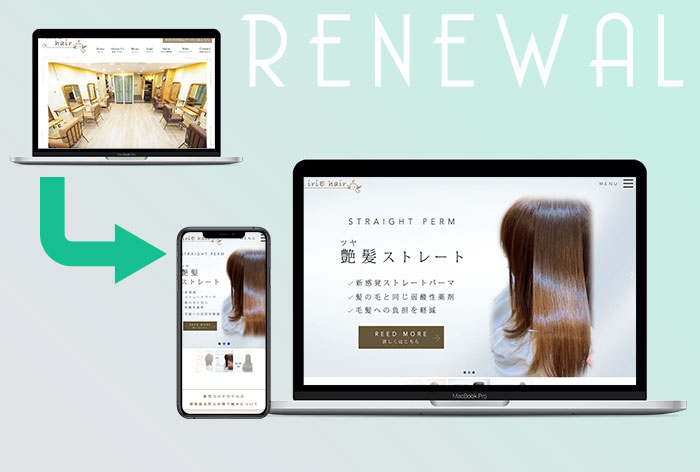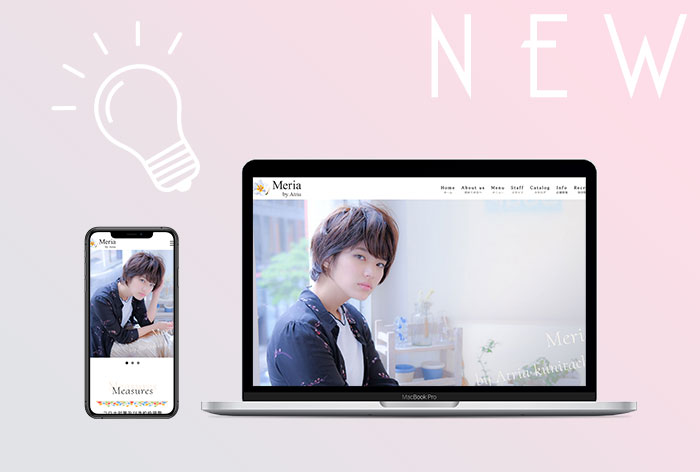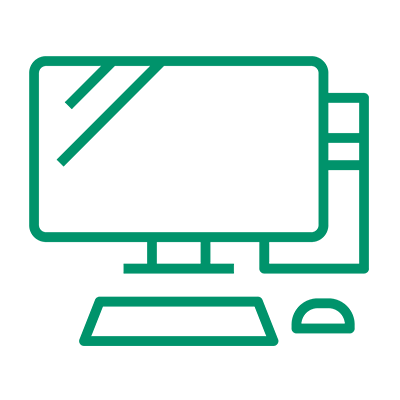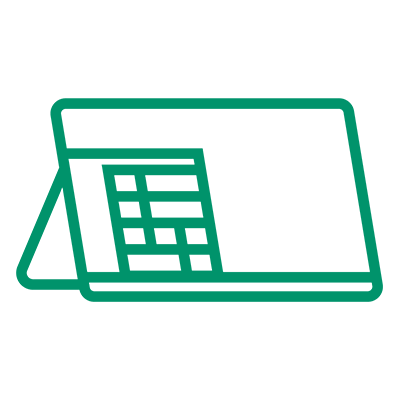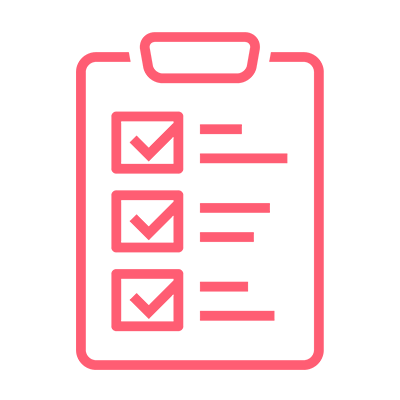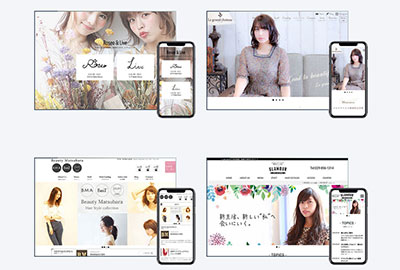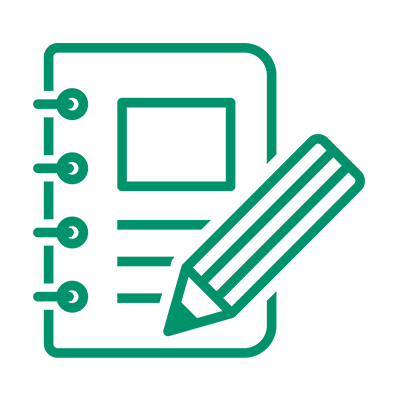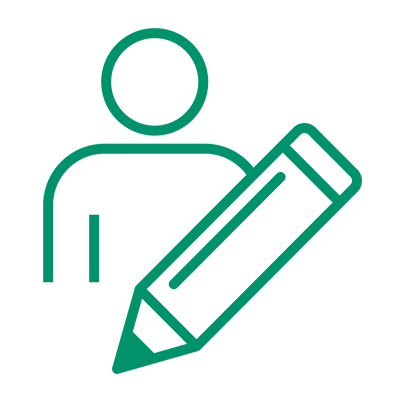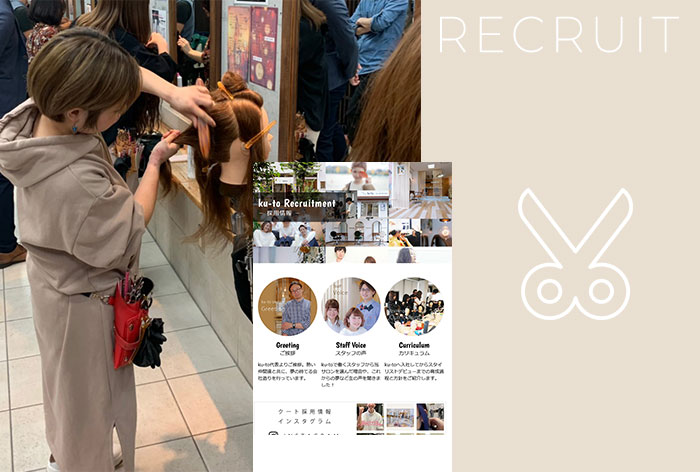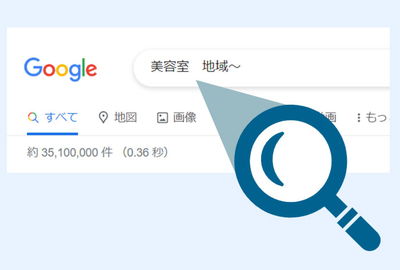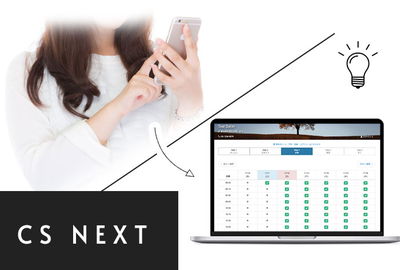ダッシュボードへログイン
まずはHP(Wordpress)へログインします。
ログインすると、ダッシュボード(管理画面)が表示されます。
新しく記事を投稿する際は左のメニューの「投稿」の中にある「新規追加」をクリックします。
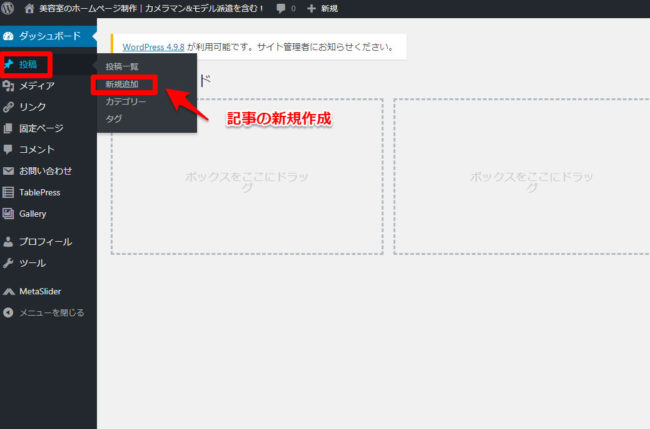
新しい記事を書く
編集画面でタイトルと本文を入力します。
改行の入れ方
改行する時にEnterを押すと一行分のスペースが入り段落が分かれます。
Enter(段落)だけではスペースが空きすぎてしまうので「Shift + Enter」を押すことにより改行することができます。
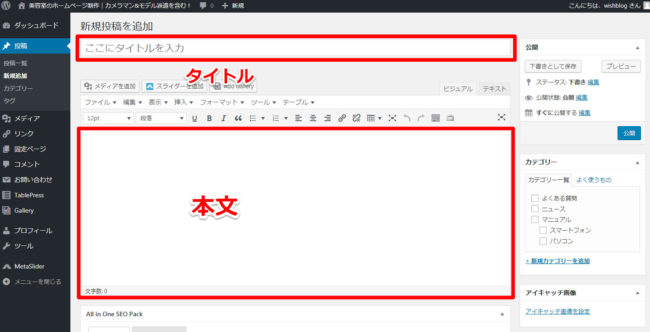
投稿に画像を挿入する
画像を挿入する位置にカーソルを合わせた後に「メディアを追加」ボタンを押します。
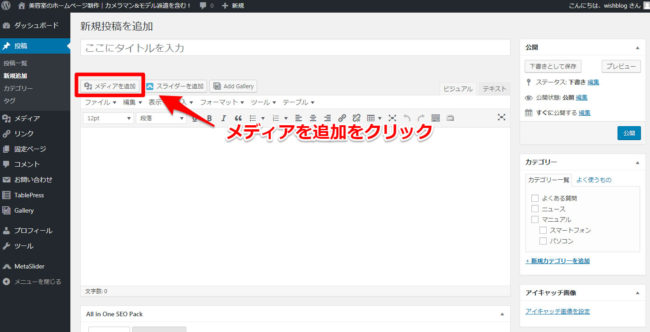
すると「メディアを挿入」というウィンドウが表示されます。
新しい画像をアップして使用する場合は写真をドラッグアンドドロップ。
(画面にマウスで写真を掴んで放り込む)。
または左上の「ファイルをアップロード」をクリックし、
「ファイルを選択」ボタンからアップする画像ファイルを選択します。
画像ファイルをアップすると、
アップ済の画像一覧の中にアップした画像ファイルが選択された状態で表示されています。
その下の「添付ファイルの表示設定」で配置、リンク先、サイズを選択し一番下の「投稿に挿入」ボタンを押します。普通に配置する場合は「配置:なし」「リンク先:なし」「サイズ:中~大」で問題ありません。
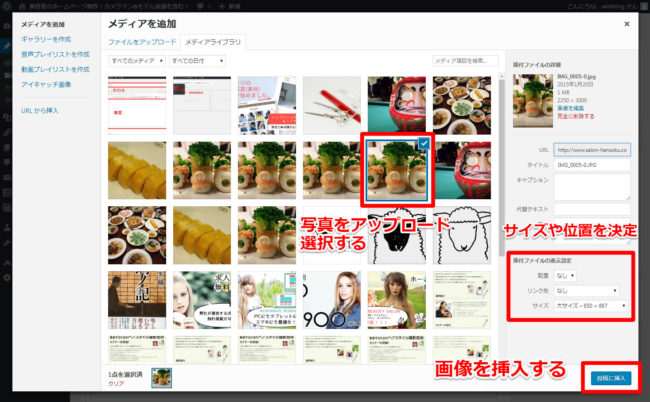
アイキャッチ画像を設定する
アイキャッチ画像とは記事の一覧に表示されるサムネイル写真のことです。
これを設定しないと一覧に画像が表示されないので、忘れずに設定します。
画面右下にある「アイキャッチ画像を設定」をクリックして投稿記事ごとに表示するサムネイル画像を設定します。やり方は画像を挿入する時と同じです。
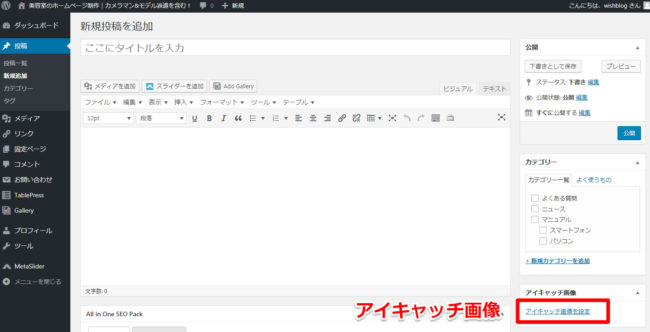
カテゴリーを選択する
記事を投稿するカテゴリーを選択します。
こちらを選択しないと正常に表示されない場合がありますので、忘れずにチェックを入れてください。
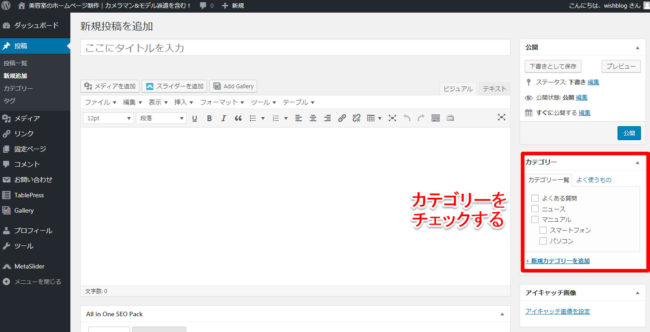
記事を公開する
投稿画面の右側「公開」ボタンをクリックします。
HPのブログを見て、きちんと公開されているかどうか確認してみましょう。
右上の「プレビュー」ボタンからでも閲覧できます。
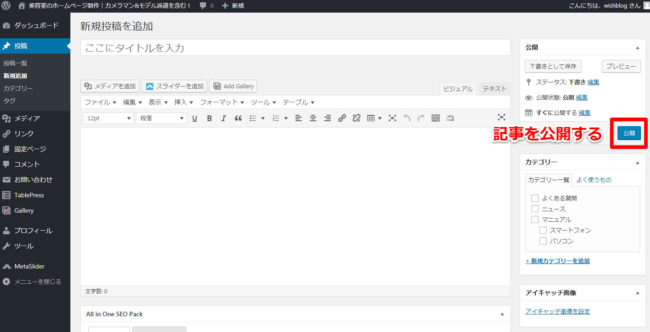
その他の操作
公開済みの記事を編集する。
ダッシュボード左のメニューから「投稿一覧」をクリックすると、記事一覧が表示されます。
この中から該当の記事の「編集」をクリックして記事を開き、再編集ができます。
記事を削除する
ダッシュボード左のメニューから「投稿一覧」をクリックすると、記事一覧が表示されます。
目当ての記事の上にマウスを合わせると、タイトル下へ操作項目が表示されるので、
「ゴミ箱へ移動」をクリックする事でゴミ箱へ記事が移動します。
ゴミ箱へ移動した記事はゴミ箱の中から「復元」すると元に戻せます。
「完全に削除」を選んだ場合は復元できずデータが消去されます。
2019年 1月 30日 | カテゴリー: マニュアル