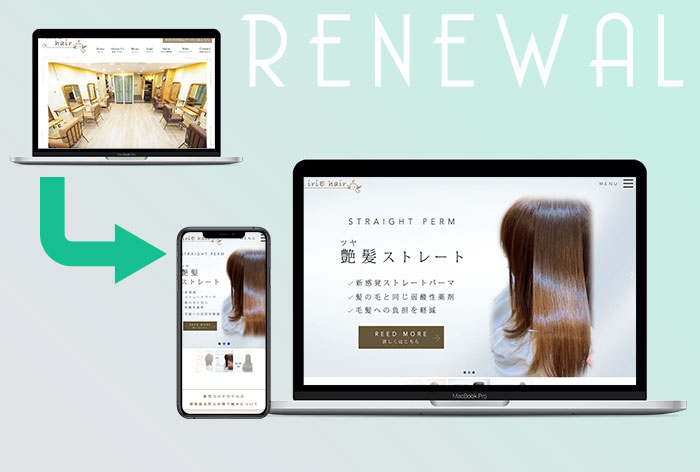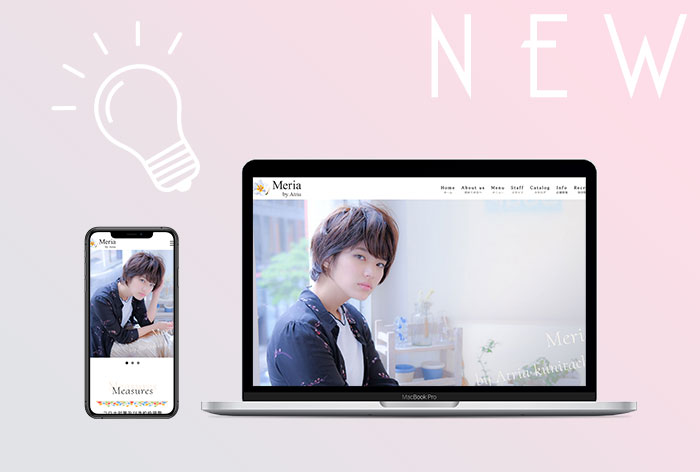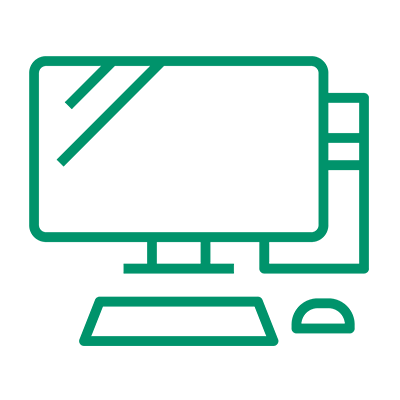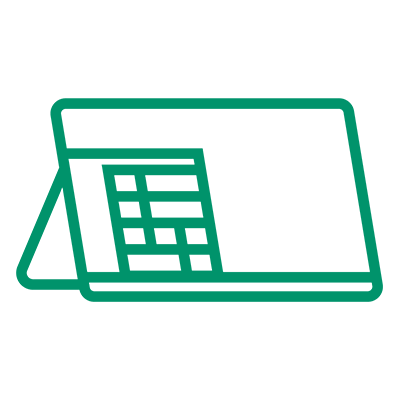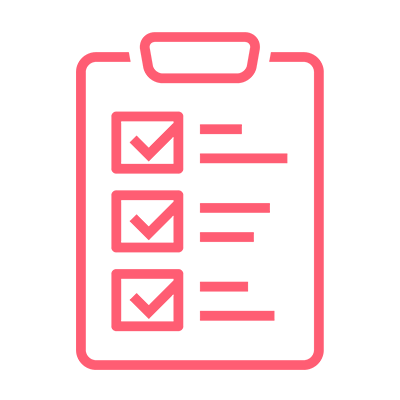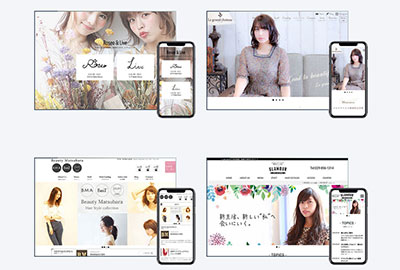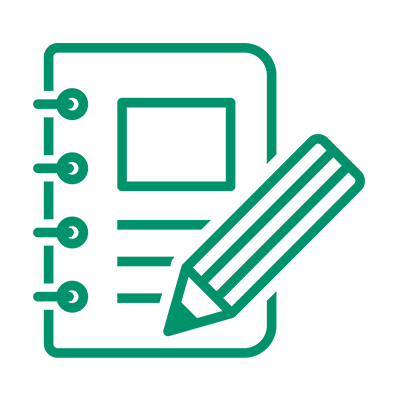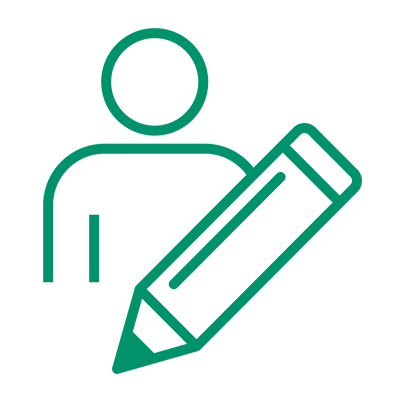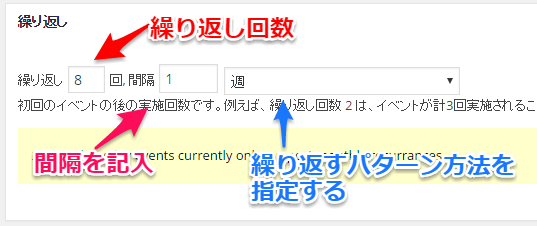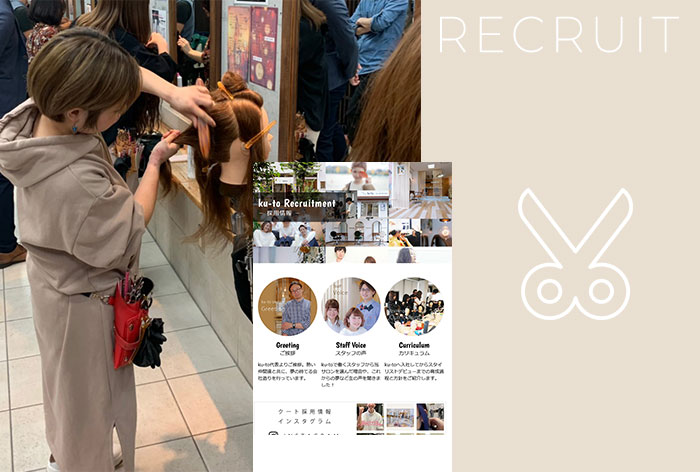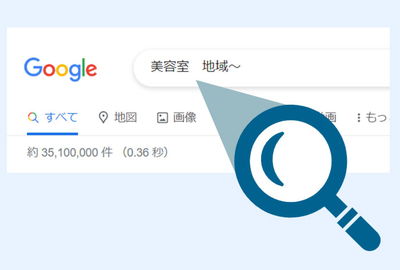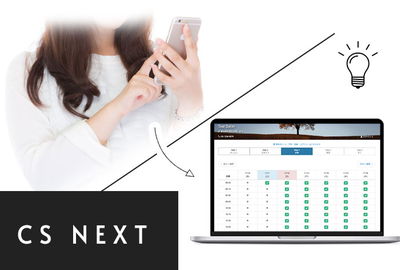カレンダーの更新方法をご紹介します。
※お使いのwordpressのバージョンによっては操作画面のデザインが異なる場合があります。基本的な流れはほぼ同じなので、よろしければ参考にご覧ください。
目次
カレンダーへ新しく記入する
新規イベントの追加
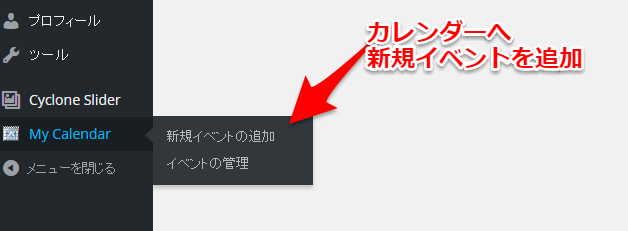
管理画面へログインし、左側サイドバーの「My Calendar」へマウスを合わせます。
そこに「新規イベントの追加」とありますので、クリックします。
「イベントの追加」の項目を記入
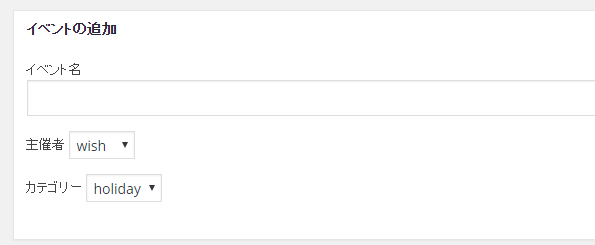
①イベント名
まずはイベント名を記入します。サロン等で定休日を指定する場合は「定休日」と記入します。例えば○○店のスタッフ山田さんがお休みの場合は「○○店:山田」とご記入ください。基本的に短い文面に限り自由にご記入頂けます。
②主催者
ここはそのままで問題ありません。
③カテゴリー
記入するイベントの内容に合わせたカテゴリーを選択することで、記入する文字の色分けを行ないます。※サロン様によって追加されているカテゴリー名が異なります。
<例>
カテゴリー名「 holiday (文字色は赤)」はお店の定休日を記入する際に指定する。
カテゴリー名「staff(文字色は黒)」はスタッフの休みを記入する際に指定する。
…など、記入するイベントの内容で文字色を分けてカレンダーを見やすくします。
複数店舗がある場合は….
<例>
カテゴリー名「AAA(文字色は緑)」はAAA店のスタッフの休みを記入する際に指定する。
カテゴリー名「BBB(文字色は茶)」はBBB店のスタッフの休みを記入する際に指定する。
カテゴリー名「ALL(文字色は赤)」は全店共通の定休日を記入する際に指定する。
…など、店舗毎にカテゴリーを選択します。
「日時」の項目を記入
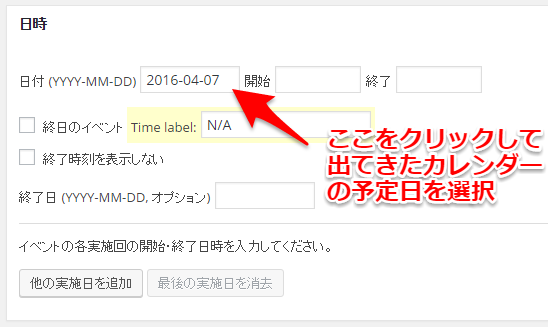
日付をクリックするとカレンダーがポップアップされるので、日付を選択します。
他の記入項目はそのままで問題ありません。
イベントを保存
最後に一番下にある「イベントを保存」をクリックして公開されます。実際のカレンダーページで表示をご確認ください。
カレンダーの記入【応用編】
例えばあるスタッフの休みを連続して記入したり、毎週決まった曜日に定休日を指定する事があります。その際の記入方法をご紹介します。
連続した日程でイベントを追加する
例えば6日~10日まで連続して休みなどを記入する場合です。日時の項目で予定の開始日の日程を選択します。その下にある終了日の項目で終了日を選択することで、その間の日程に全てにイベントが記入されます。

毎週、決まった曜日にイベントを記入する
例えば毎週火曜日は全て定休日などのケースでイベントを記入する方法です。
最初に開始する曜日を日時のカレンダーから選択します。日時の項目の下にある「繰り返し」の項目で設定を行います。毎週火曜日を定休日に指定する場合は、「繰り返し:回数を任意で記入」、「間隔:1」、右のプルダウンメニュー「週」を選択します。
繰り返しの項目は色々と応用を利かせてイベントを追加する事が出来ます。
●繰り返し回数
項目にも説明がありますが、初回のイベントの後の実施回数です。例えば、繰り返し回数 2 は、イベントが計3回実施されることを意味します。
●間隔
間隔を空けたい場合に数値を記入します。上記の例では「1」を選択しました。この場合、毎週火曜日に定休日が指定されます。例えば「2」と選択すれば一つ週の間隔をとり、2週間に一回火曜日が定休日に指定されます。
●プルダウンメニュー
一番右のプルダウンメニューから繰り返しのパターンを指定します。(※ デフォルトでは「繰り返さない」が選択されています。)今回の例では「週」を選択することで毎週イベントを適用しました。
例えば毎月、第3月曜日を定休日に指定したい場合は、開始する曜日の日付を選択後「月(曜日指定 例:毎月第3月曜日)」を選択します。繰り返し回数分、毎月指定した第3月曜日にイベントを入れる事が出来ます。
カレンダーの再編集・削除
追加したイベントを再編集したり削除を行なう方法です。「イベントの管理」をクリックしてイベント一覧へ移動します。
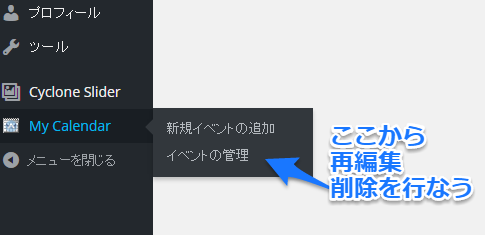
クリックすると追加したイベントの一覧が表示されますので、クリックして再度編集を行ないます。編集した後は「イベントを保存」をクリックして反映されます。
長くカレンダーを利用しているとイベントの数が膨大になります。一覧から探すのに時間が掛かる場合はログイン状態のままカレンダーのページを表示してください。ページに表示されているカレンダーの中から編集したいものをクリックしてください。カレンダーのバージョンによって異なりますがポップアップが表示されますので「この日付を編集」をクリックすると、そのイベントの編集画面へ移動出来ます。
※この操作は管理画面へログインした状態で行なえます。ログイン状態でないと編集できません。
カレンダーの削除
イベントの一覧から該当のイベントタイトルへマウスを乗せてください。タイトルの下に「消去」とあるのでクリックします。(この状態では削除されていません)クリックすると上に「本当にこのイベントを削除していいですか?」と出てきますので、「消去」をクリックして完了します。
一度に沢山削除する場合は、各イベントタイトルの左にあるチェックボックスにチェックを入れてください。複数選択した後に左上にある「イベントを削除」をクリックすることで、まとめて削除する事が出来ます。
カレンダーが上手く反映されていない場合
カレンダーのバージョン、または使用しているブラウザによって、更新したのに上手く反映されないケースがあります。筆者のケースで以前Internet Explorerで操作していた時に反映されないことが一度ありました。このケースではブラウザのキャッシュを削除することで正常に表示されました。上手くいかない場合はお試しください。または別のブラウザでカレンダーを確認してみてください。
<IEのキャッシュ削除方法:例IE11>
「ツール」⇒「インターネットオプション」⇒「全般タブの”閲覧履歴”の削除をクリック」⇒”インターネット一時ファイルおよびWEBサイトのファイル”にチェックを入れて「削除」ボタンをクリックし完了。
カレンダーの更新方法については以上になります。
カレンダー利用の際は参考にしてください。
2019年 2月 1日 | カテゴリー: マニュアル